It's really easy to integrate Hall Booking Online with your venue's PayPal account. You don't need any technical knowledge - and it's included with all Hall Booking Subscriptions and evaluations.
Full details on integrating PayPal can be found in our PDF guide.
You can also link with a Stripe account. Get in touch with us at info@hallbookingonline.com and we'll connect your Hall Booking Online venue to your Stripe account.
Your PayPal account is separate to Hall Booking Online. We do not take commission or have access to your PayPal account. Instead, Hall Booking Online adds a PayPal payment link on your invoices.
How to Integrate Hall Booking Online with your venue's PayPal Account
- Make sure you have already set up your venue's PayPal account. You will need the PayPal email address you use to accept payments. Head to paypal.com to set up a PayPal account.
- Log in to your Hall Booking Online account. Go to Settings >> Invoice Settings >> PayPal Account Settings. Enter your registered PayPal account email address accurately.
- Add a link to your PDF Invoice template footer. Go to Settings >> Invoice Settings >> Invoice PDF & Email Templates >> Invoice Footer
Add a line of text followed by [ONLINE]. This needs to be in capital letters with square brackets, similar to the image below: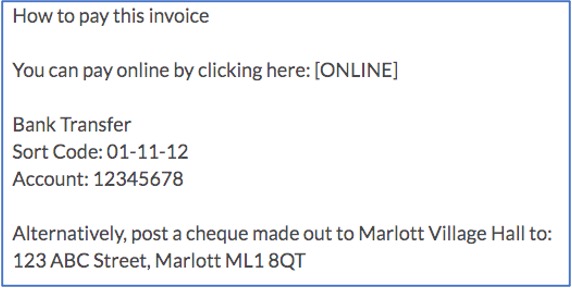
When the invoice is generated, [ONLINE] will be replaced with a PayPal payment link. You can still list other payment methods on your invoice. (e.g. bank transfer or cheque)
- (Optional) You can also add an online payment link to the invoice email template. This is the email that contains the PDF invoice attachment. Go to Settings >> Invoice Settings >> Invoice PDF & Email Templates >> Invoice Email
Again, write a sentence that includes [ONLINE].
- PayPal IPN (Instant Payment Notifications)
This step is optional but recommended. When a PayPal payment is made, you will receive an email from PayPal. The purchaser will also get an email receipt.
By setting up IPN, PayPal will additionally notify Hall Booking Online that an invoice has been paid. The system will log the PayPal transaction number, mark the invoice as paid, and send an email to the administrator confirming that the invoice has been paid.
How to Set up IPN Log into your venue's PayPal account.
Click on the settings cog and choose Account Settings.
Click on Notifications. (If you're using a regular PC / Mac, it's usually on the left-hand column.)
Click on Choose IPN Settings.
Enter the following Notification URL: https://hallbookingonline.com/pp/notify.php
Make sure it's set below to Receive IPN messages (Enabled)
Example of IPN set up on PayPal page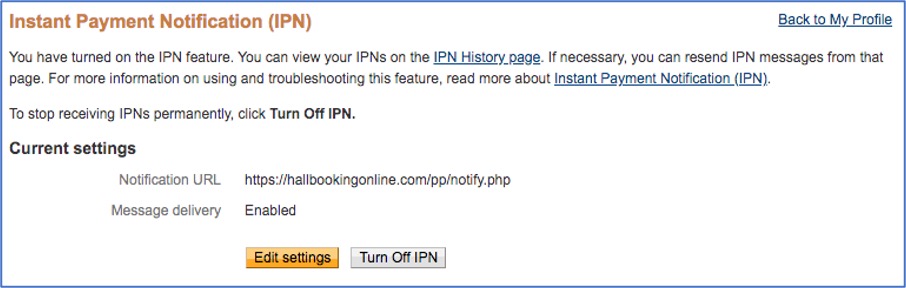
- Important: Please test the IPN
Create a test booking. Send an invoice to yourself for £1 and click on the payment link.
Make the payment. Note that PayPal doesn't allow you to send money to yourself, so you will need to pay the £1 with a card that is not registered with your PayPal account. You don't need to create a second PayPal account. Instead, just follow the link on the PayPal page to pay by credit / debit card.
When the payment goes through, you should receive emails from both PayPal and one from Hall Booking Online to confirm that the invoice has been paid. Be patient: it can take a moment or two for the emails to arrive.
Finally, log into your administrator's account on Hall Booking Online. The invoice will be marked as paid and the transaction number logged.
If this were a real booking, you would now be ready to send the booking approval email.
Looking for more help?
Check out our PDF Guide or contact us if you need more assistance.